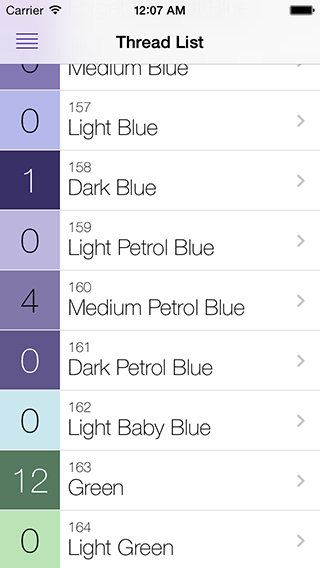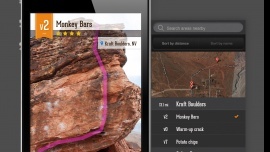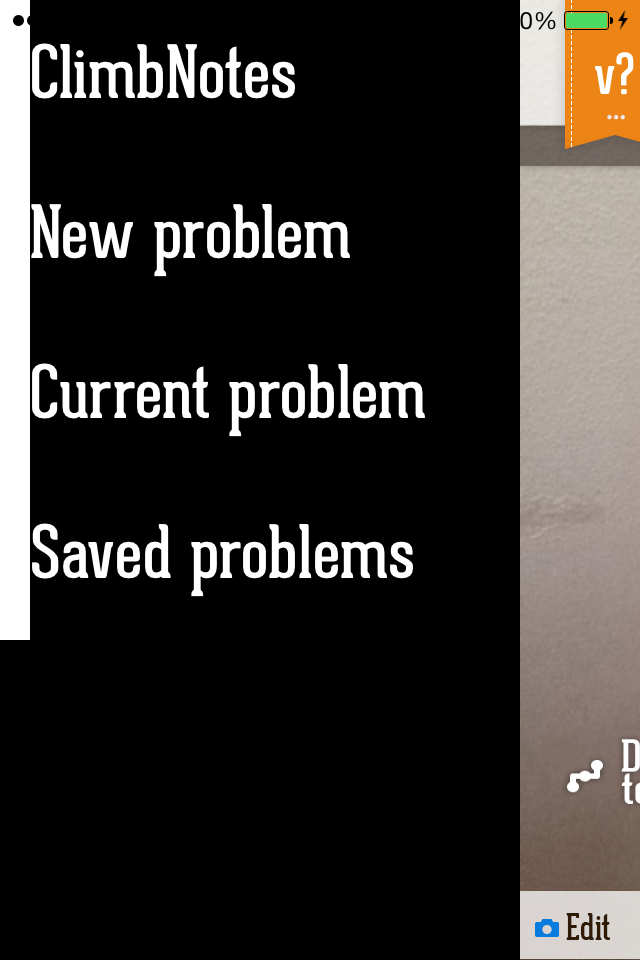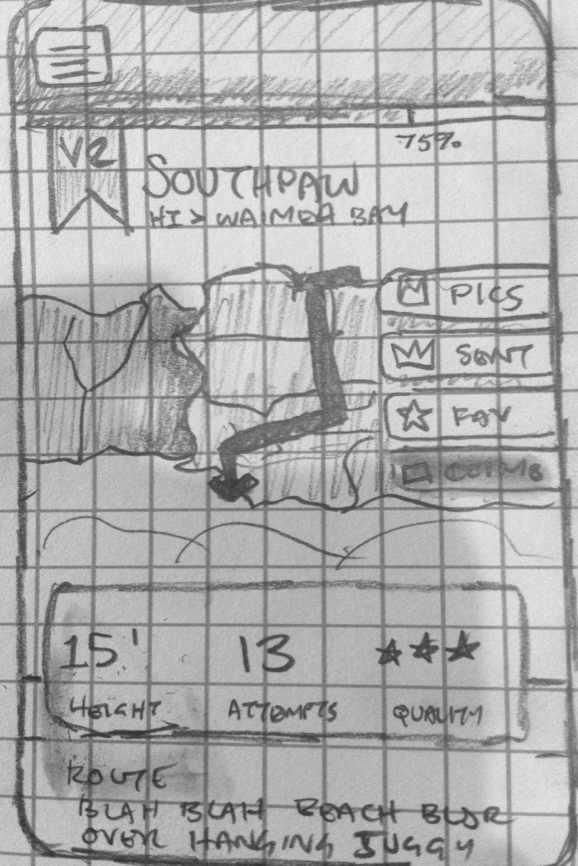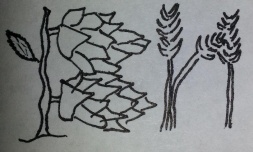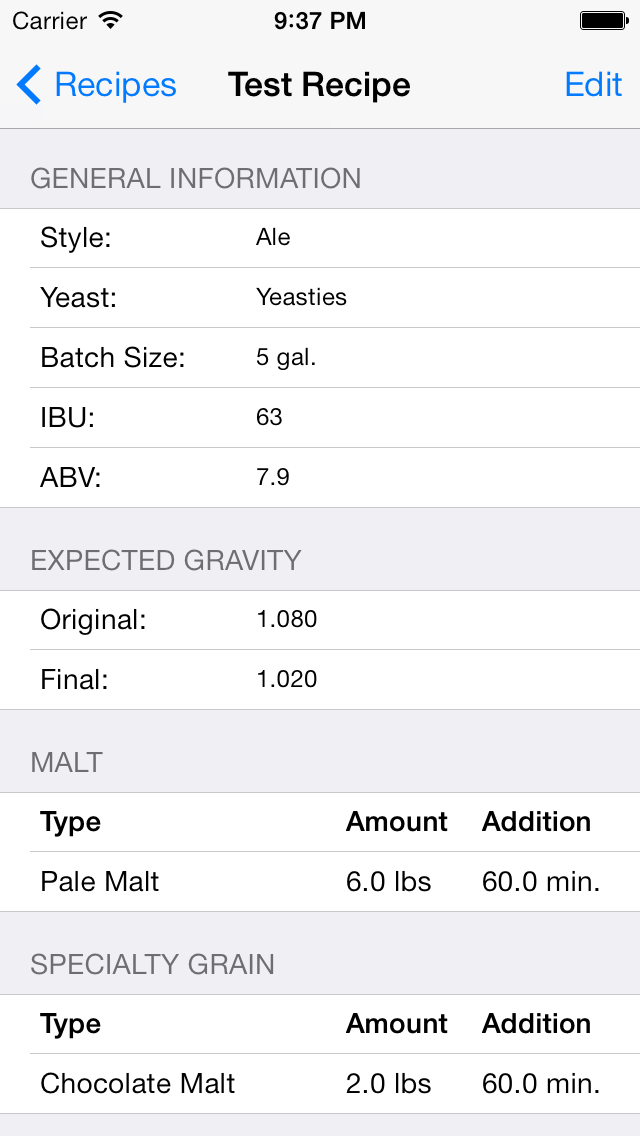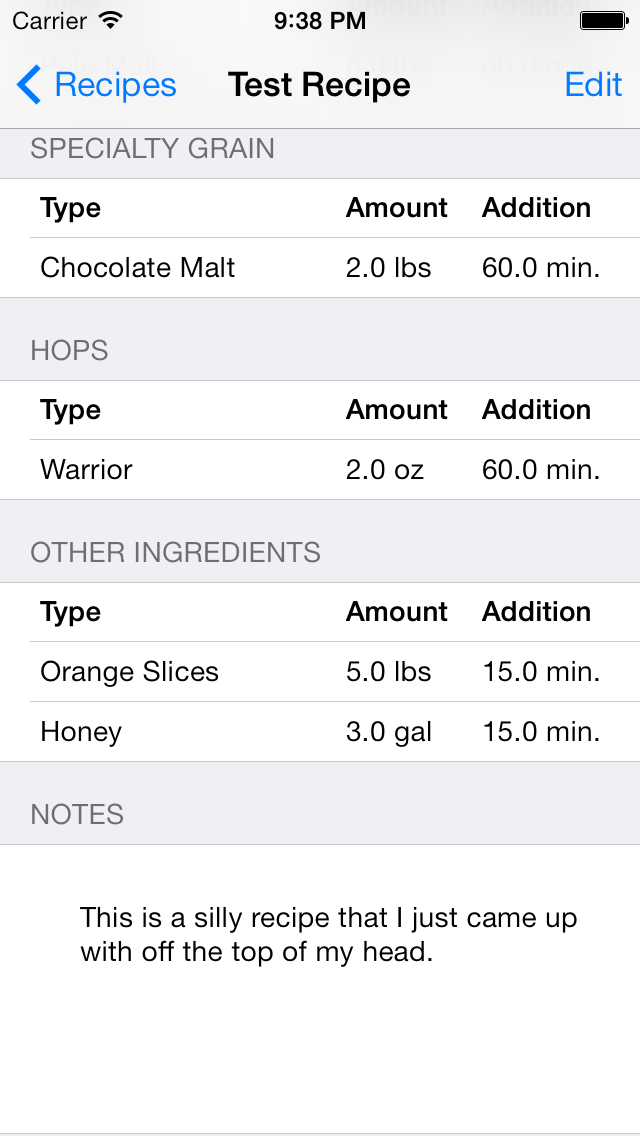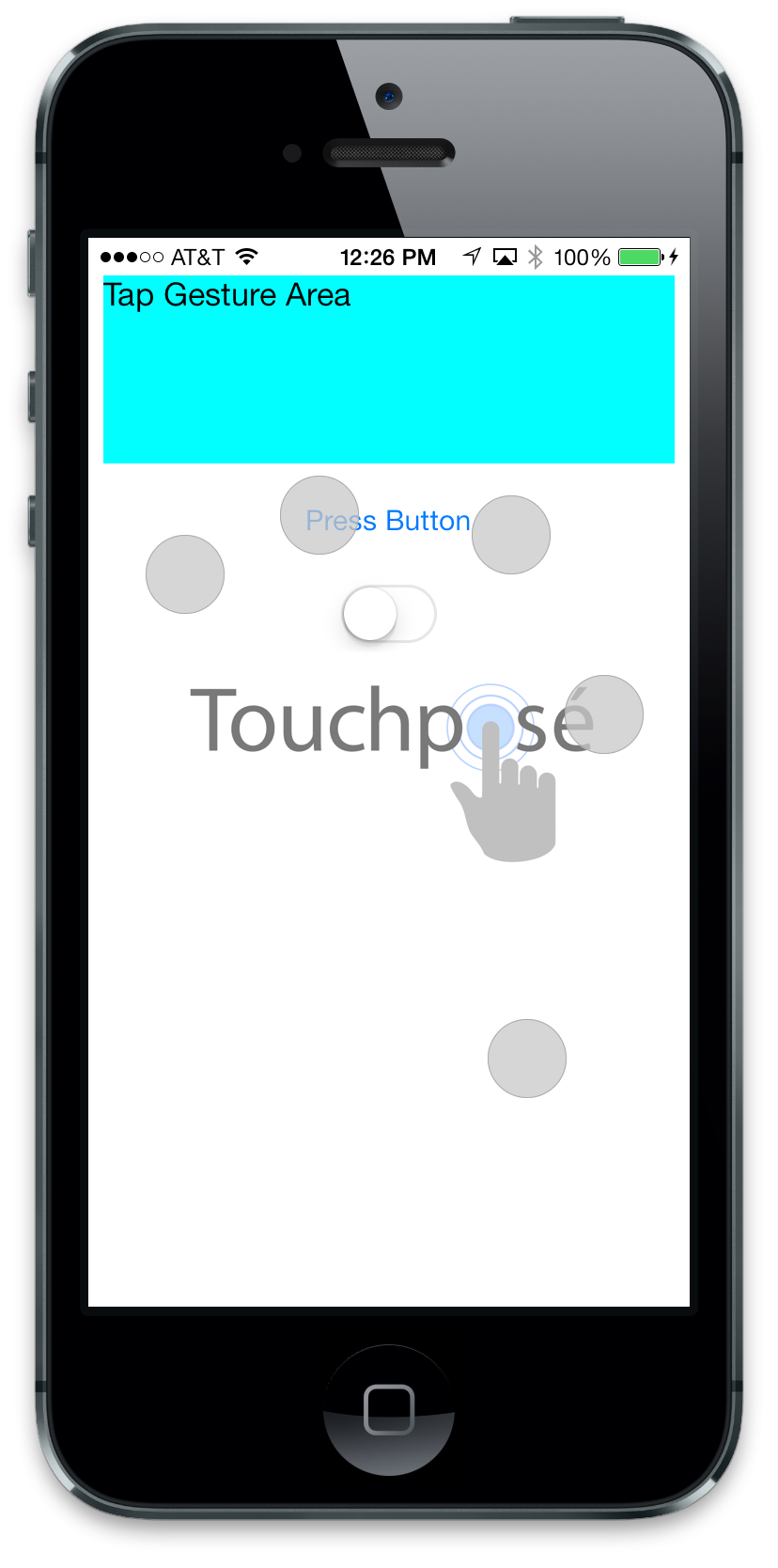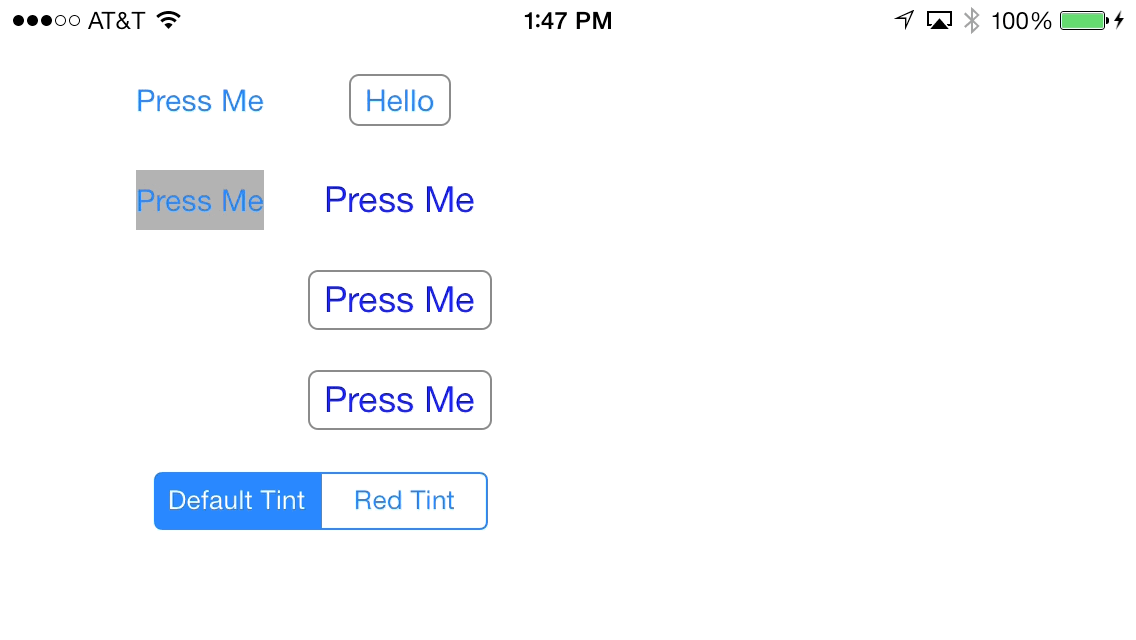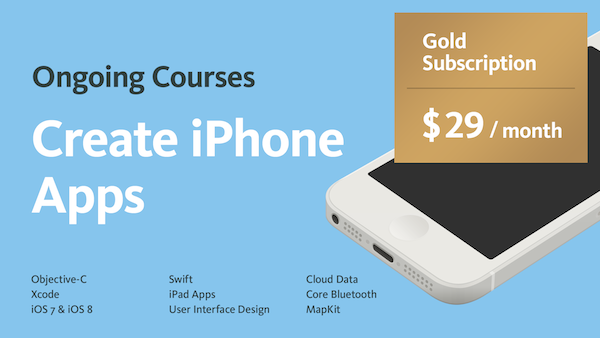Top 3 Projects from How to Make an iPhone App for iOS 7 in January 2014
/We ran another successful app challenge in my new course How to Make an iPhone App for iOS 7! There were 47 projects submitted for the competition and it was narrowed down to three winners. Each of these students has built an app from scratch and taught themselves Objective-C and iOS app development along the way.
The students started with sketches based on their app ideas, moved to paper prototyping, and then began writing code to bring the app to life. Checkout the project pages and leave some love!
1st Place
Thread List: Embroidery Floss/Thread Manager
by Josh Greco
"There are hundreds of different colored embroidery flosses and it can be difficult to keep track of what you have on-hand versus what you need for any given project. This application aims to simplify this task and help ensure you always have enough of the materials you need.
Features:
- Maintain a database of embroidery floss on-hand.
- Maintain a database of personal projects and their embroidery floss requirements.
- Maintain a database of all available embroidery floss produced by the DMC manufacturer.
My wife is an avid "stitcher" and has thusfar been unhappy with existing apps which advertise similar functionality. If I can make something she can use and enjoy, it stands to reason that others would find it useful."
2nd Place
by Trish Ang
"ClimbNotes is an app for rock climbers! More specifically, it's a personal note-taking app for any projects that a climber is working on. A project is a climbing route that requires multiple tries and sometimes long periods of time to complete.
This app is actually a sub-function of a larger app I'm developing, SuperBeta: an interactive guide for outdoor climbing. Since the functionality is a lot more simple, however, I'm focusing on learning the basics of objective C and also learning how to customize the UI through Xcode.
Below is an early sketch and a test walkthrough is available here. The functions for ClimbNotes are basically:
- Add a new route
A route requires at least one image. You can add a title, a difficulty grading, a quality grading, and tie it to a location. You can also add supplemental information like a description, categorize the type of climb it is, etc. If possible, I'd also like the user to be able to trace the route onto the photo. - Take notes on your progress
On routes you've already recorded, you can make notes for each attempt you make. For example, I can say I tried the route again last Sunday and got two moves further, but still fall around 70% through."
"What's the biggest problem with homebrewing? Forgetting an awesome recipe! From brewday to cracking that first bottle is at least 3 weeks, which is plenty of time to not write it down. Why not record your recipe as you're brewing, complete with notifications for every step of the way? BrewerNote brings this all to your phone along with brew history, recipe sharing, and more
Recipes
The recipes section will be used to store the detailed ingredients and steps to brew each recipe that the user inputs. These will be associated with brews, both current and completed.
Current Brews
The current brews section tracks brews that are currently either being brewed (still in the kettle) or in some stage of fermentation. The main reason that this is important is for timers. These timers include:
- Hop additions
- Fermentation stages
- Carbonation
Completed Brews
The completed brews section is a history of past brews. This is helpful when, down the line, you crack open an old bottle of brew. So long as it's labeled, this section will allow you to go back and see what ingredients were used, how long it was fermenting, and how long it aged."