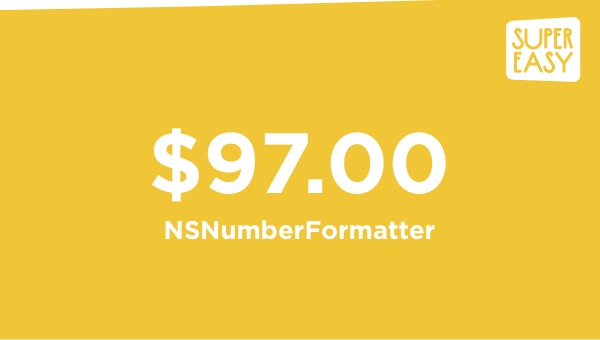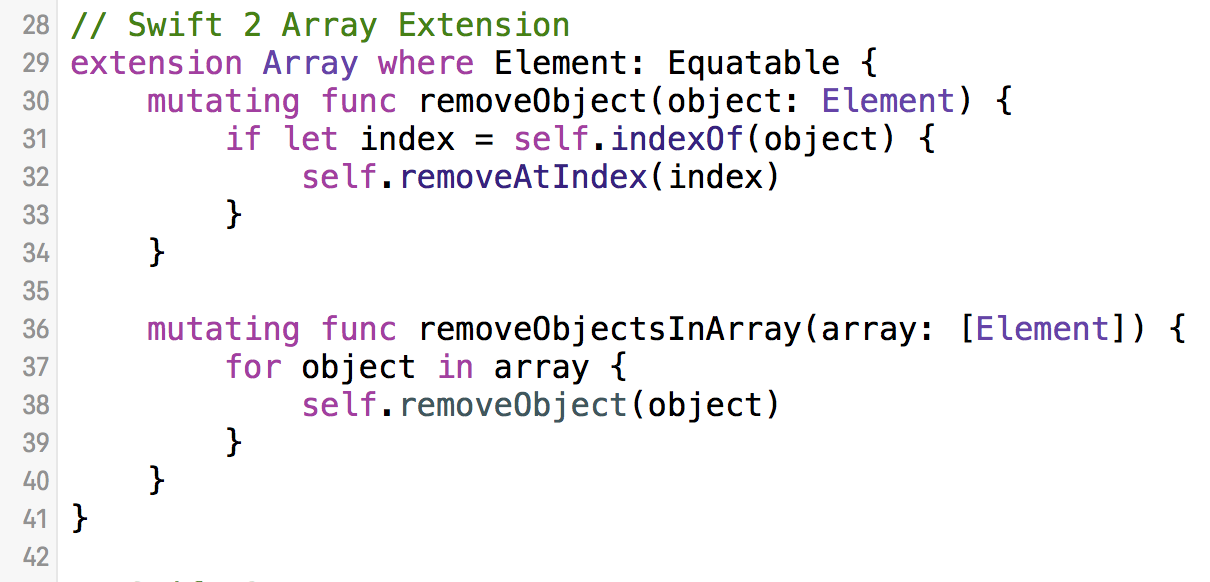How to Use NumberFormatter (NSNumberFormatter) in Swift to Make Currency Numbers Easy to Read
/When you display a number in Swift (Float, Double, Int) it will display without grouping separators. By default a number like 4,592,028.0 will display like: 4592028.0 You need to use the NumberFormatter (NSNumberFormatter) class to convert your number into a pretty String for a text field.
To display currency, you will need to show the currency symbol ($, €, ¥, £) for the current locale.
Displaying the correct currency symbol can get complex pretty quickly – thankfully, Apple has you covered and provides a solution with the NSNumberFormatter, now NumberFormatter class.
NSNumberFormatter Is Now NumberFormatter in Swift 4
In Swift 4 many of these API's renamed, so I'll share the Swift 2 code, as well as the updated Swift 4 code.
NumberFormatter will show the correct symbol, and the formatting that you might not realize is very different from what you're used to. Different countries use different decimal separators and grouping separators—take a look!
- In the USA: $3,490,000.89
- In France: 3 490 000,89 €
- In Germany: 3.490.000,89 €
You don't have to memorize these currency symbols, grouping separators, or decimal separators. Apple has done all the heavy lifting with NumberFormatter.
The following code sample will use the current locale of the user's device to format the currency:
Swift 4+
let currencyFormatter = NumberFormatter()
currencyFormatter.usesGroupingSeparator = true
currencyFormatter.numberStyle = .currency
// localize to your grouping and decimal separator
currencyFormatter.locale = Locale.current
// We'll force unwrap with the !, if you've got defined data you may need more error checking
let priceString = currencyFormatter.string(from: 9999.99)!
print(priceString) // Displays $9,999.99 in the US localeSwift 2
var currencyFormatter = NSNumberFormatter()
currencyFormatter.usesGroupingSeparator = true
currencyFormatter.numberStyle = NSNumberFormatterStyle.CurrencyStyle
// localize to your grouping and decimal separator
currencyFormatter.locale = NSLocale.currentLocale()
var priceString = currencyFormatter.stringFromNumber(9999.99)
print(priceString) // Displays $9,999.99 in the US localeNumberFormatter can use the correct separators and currency symbols for your country by setting the Locale directly.
Forcing a Custom Locale
You can override the users locale to display specific currency formats by changing the Locale using the identifier.
currencyFormatter.locale = Locale(identifier: "fr_FR")
if let priceString = currencyFormatter.string(from: 9999.99) {
print(priceString) // Displays 9 999,99 € in the French locale
}
currencyFormatter.locale = Locale(identifier: "de_DE")
if let priceString = currencyFormatter.string(from: 9999.99) {
print(priceString) // Displays 9.999,99 € in the German locale
}More Locale Identifier Codes
Download the Swift Playgrounds for NumberFormatter
I've got more examples that you can explore to play with the NumberFormatter Playgrounds file.
Download the currency Playgrounds file and you can learn how to programmatically set the NSLocale to the German, French, and US English.
Homework
Try changing the NumberFormatter's groupingSeparator, currencyGroupingSeparator, and related properties to format both decimal style numbers and currency style numbers.
Read the documentation for NumberFormatter and experiment with changing how it formats your decimal numbers (i.e. try different grouping separators like: "_" or "*").