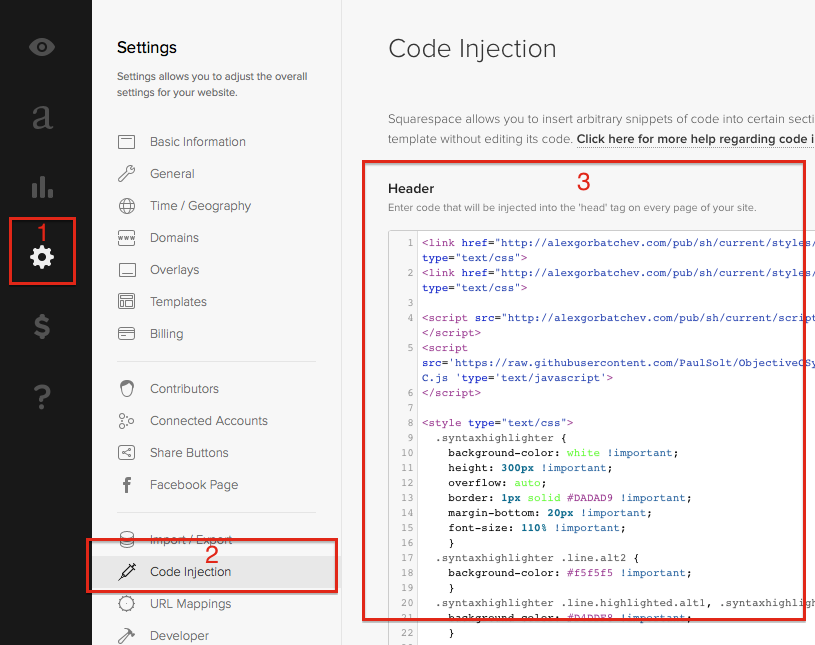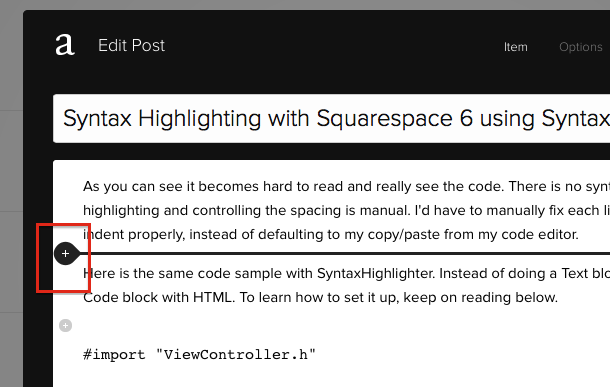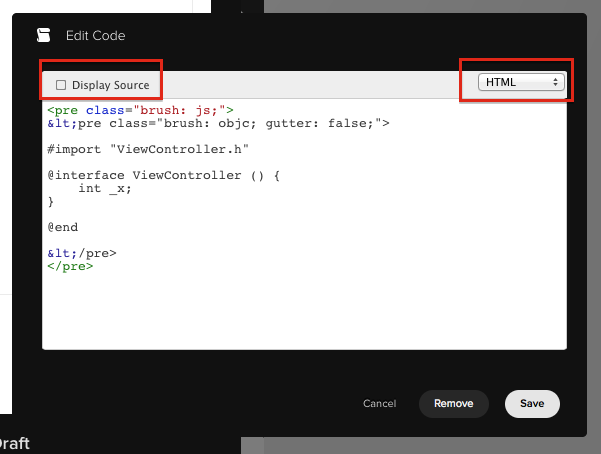Objective-C Syntax Highlighting with Squarespace 6 using SyntaxHighlighter without Developer Mode
/Update 6/19/14: This method works for Safari, but it keeps failing in Chrome. I've disabled it for now until I can investigate a better option. The code and method should still work, but the comparisons won't look different below.
I write a lot of code samples and I was using SyntaxHighlighter on my wordpress blog, but since I started using Squarespace I didn't have an easy solution to get it working. I spent the day digging around the internet and found some guides on how to get it to work without the Developer Mode on Squarespace.
Syntax highlighting is useful because it makes it easier to digest what the different parts of a blog post are. You can easily separate the content from the code because of the coloring. I'll show a comparison with pros/cons and then you can jump to the guide to setup your Squarespace blog.
Code Sample Comparison for Squarespace Blogs
Code Paragraph Style
Here is a code sample without syntax highlighting using the "Code" paragraph style for the monospace font. It's rather buggy to get right in Squarespace 6. You copy paste into Squarespace and the formatting will be off (I have to delete every other newline (return)). Then I have to apply the "Code" tag and reformat again. It's super picky and if you modify the text too much you may have to reformat it.
Pros:
- Works out of the box
- Don't need to escape "<" characters with <
Cons
- Spacing is buggy
- Lots of text formatting
- Deleting text lines near, in, or around the Code paragraph style can alter the formatting
#import "ViewController.h" @interface ViewController () <UIGestureRecognizerDelegate> { CGFloat _centerX; } @end @implementation ViewController - (void)viewDidLoad { [super viewDidLoad]; UIScreenEdgePanGestureRecognizer *leftEdgeGesture = [[UIScreenEdgePanGestureRecognizer alloc] initWithTarget:self action:@selector(handleLeftEdgeGesture:)]; leftEdgeGesture.edges = UIRectEdgeLeft; leftEdgeGesture.delegate = self; [self.view addGestureRecognizer:leftEdgeGesture]; // Store the center, so we can animate back to it after a slide _centerX = self.view.bounds.size.width / 2; } @end
As you can see it becomes hard to read and really see the code. There is no syntax highlighting and controlling the spacing is manual. I'd have to manually fix each line to get it to indent properly, instead of defaulting to my copy/paste from my code editor.
SyntaxHighlighter Code Highlighting
Here is the same code sample with SyntaxHighlighter. Instead of doing a Text block, I use a Code block with HTML. To learn how to set it up, keep on reading below.
I'll use the <pre></pre> installation method so that the code is inline with the blog, as opposed to the script method. The script method doesn't work well with RSS readers. Note: If you want your code indexed by Google, you'll want to use <pre></pre> to rank higher in search for the code.
Pros
- Multiple programming languages supported via brushes.
- Respects code formatting/spacing
Cons
- Need to escape the < "less-than" characters as < (Find and replace all in the code block)
#import "ViewController.h"
@interface ViewController () <UIGestureRecognizerDelegate> {
CGFloat _centerX;
}
@end
@implementation ViewController
- (void)viewDidLoad {
[super viewDidLoad];
UIScreenEdgePanGestureRecognizer *leftEdgeGesture = [[UIScreenEdgePanGestureRecognizer alloc] initWithTarget:self action:@selector(handleLeftEdgeGesture:)];
leftEdgeGesture.edges = UIRectEdgeLeft;
leftEdgeGesture.delegate = self;
[self.view addGestureRecognizer:leftEdgeGesture];
// Store the center, so we can animate back to it after a slide
_centerX = self.view.bounds.size.width / 2;
}
@end
SyntaxHighlighter Makes Code Readable on your Blog
Now that you've seen the comparison, let's jump right in and set you up with SyntaxHighlighter on Squarespace 6. You don't need to upload files or enable developer mode to make it work. Instead we can link to already public javascript and css files.
1. Go to your Squarespace Settings Tab > Code Injection > Header
Settings > Code Injection > Header to add custom code to all pages hosted on your Squarespace domain.
2. Add the following code to get syntax highlighting working for Objective-C, CSS, and javascript. I code in Objective-C, but I needed Javascript and CSS to show the code for this post.
<link href="http://alexgorbatchev.com/pub/sh/current/styles/shCore.css" rel="stylesheet" type="text/css">
<link href="http://alexgorbatchev.com/pub/sh/current/styles/shThemeDefault.css" rel="stylesheet" type="text/css">
<script src="http://alexgorbatchev.com/pub/sh/current/scripts/shCore.js" type="text/javascript"></script>
<script src='https://raw.githubusercontent.com/PaulSolt/ObjectiveCSyntaxHighlighter/master/scripts/shBrushObjC.js 'type='text/javascript'>
</script>
<script src="http://alexgorbatchev.com/pub/sh/current/scripts/shBrushJScript.js" type="text/javascript"></script>
<script src="http://alexgorbatchev.com/pub/sh/current/scripts/shBrushCss.js" type="text/javascript"></script>
<style type="text/css">
.syntaxhighlighter {
background-color: white !important;
height: 300px !important;
overflow: auto;
border: 1px solid #DADAD9 !important;
margin-bottom: 20px !important;
font-size: 110% !important;
}
.syntaxhighlighter .line.alt2 {
background-color: #f5f5f5 !important;
}
.syntaxhighlighter .line.highlighted.alt1, .syntaxhighlighter .line.highlighted.alt2 {
background-color: #D4DDF8 !important;
}
</style>
<script language="javascript">
SyntaxHighlighter.config.bloggerMode = true;
SyntaxHighlighter.config.space=' ';
SyntaxHighlighter.all();
</script>
<!-- Uncomment a brush for your programming language syntax highlighting
<script src='http://alexgorbatchev.com/pub/sh/current/scripts/shBrushCpp.js' type='text/javascript'></script>
<script src='http://alexgorbatchev.com/pub/sh/current/scripts/shBrushCSharp.js' type='text/javascript'></script>
<script src='http://alexgorbatchev.com/pub/sh/current/scripts/shBrushJava.js' type='text/javascript'></script>
<script src='http://alexgorbatchev.com/pub/sh/current/scripts/shBrushPhp.js' type='text/javascript'></script>
<script src='http://alexgorbatchev.com/pub/sh/current/scripts/shBrushPython.js' type='text/javascript'></script>
<script src='http://alexgorbatchev.com/pub/sh/current/scripts/shBrushRuby.js' type='text/javascript'></script>
<script src='http://alexgorbatchev.com/pub/sh/current/scripts/shBrushSql.js' type='text/javascript'></script>
<script src='http://alexgorbatchev.com/pub/sh/current/scripts/shBrushVb.js' type='text/javascript'></script>
<script src='http://alexgorbatchev.com/pub/sh/current/scripts/shBrushXml.js' type='text/javascript'></script>
<script src='http://alexgorbatchev.com/pub/sh/current/scripts/shBrushPerl.js' type='text/javascript'></script>
-->
3. Add a Code block for HTML code, and disable "Display Source". You'll have to hover the mouse on the left side of your "Edit Post" popup window with Squarespace 6. You'll see a "+" to add a new block.
Add a new block by hovering your mouse on the left side of Squarespace
4. Scroll down in the popup until you find "Code" under the "More" section. Click it to add it. Or you can drag it to a specific position in the layout of your blog post on Squarespace 6.
Scroll down and look for the Code block under the More category.
5. Turn off the "Display Source" option and use the HTML code to have the code work properly.
Add your source code and make sure to replace any "<" characters with the < escape code for proper HTML formatting. If you don't, your source code won't render correctly and you'll see strange things on your blog page.
Disable the "Display Source" and make sure you are on HTML code. All < characters should be replaced with <
6. Add some sample code to display with syntax highlighting.
Sample code (Copy/Paste to your code block)
<pre class="brush: objc">
#import "ViewController.h"
@interface ViewController () {
int _x;
}
@end
</pre>
Output of Sample Code
#import "ViewController.h"
@interface ViewController () {
int _x;
}
@end
Gotchas:
Code is Editable on Double-Click
The code uses a property to make it easy to copy/paste the full code block. If you want to disable this behavior you can add the code to disable quick-code. If you click off of the text area, it'll jump back to the code. It's a little annoying, but it can make it easier for your readers to copy/paste code from your website to their IDE.
<pre class="brush: objc; quick-code: false;">
#import "ViewController.h"
@interface ViewController () {
int _x;
}
@end
</pre>
How do I Remove Line Numbers?
Set the gutter to false after you set the brush. Include a ; (semicolon) to separate multiple arguments.
Source
<pre class="brush: objc; gutter: false;">
#import "ViewController.h"
@interface ViewController () {
int _x;
}
@end
</pre>
Output
#import "ViewController.h"
@interface ViewController () {
int _x;
}
@end
Xcode Copy and Paste Issue with Non-breaking Space Characters -
Using the default script that I have linked has a bug where when you double click and copy, the code inserts non-breaking space character codes. or  
To fix this, make sure in the code you placed under Code Injection in Squarespace's settings that you include an explicit white space character for your spaces. You can set this to any character you'd like. Normal spaces will fix the copy/paste issues.
<script language="javascript"> SyntaxHighlighter.config.bloggerMode = true; SyntaxHighlighter.config.space=' '; SyntaxHighlighter.all(); </script>
SyntaxHighlighter Can't find brush for: js (etc)
Can't find brush for: js - We didn't uncomment or add the correct language brush for SyntaxHighlighter
You'll need to include a new script for each language that you want to support code formatting. I would only include the ones that you need.
You'll get this error dialog when a user loads the page and the brush type isn't supported. (Or if the source file original links you've used no longer exist)
Resources
Let me know if this post was helpful. I spent a lot of time trying to research it and figure out solutions to some of the common problems. You can take a look at the resources that I found helpful.
- Scott Densmore's Objective-C syntax brush for SyntaxHighlighter
- Steve's SyntaxHighlighter guide for Squarespace 6
- SyntaxHighlighter Installation Guide
- My Github Fork of Scott's Objc brush (direct link)
Connect
- Join my iPhone mailing list to keep learning about making iPhone apps.
- For more structured learning, signup for my online iPhone app course.